Since the release of System 1 in January 1984, Apple has played an integral role in designing and implementing the graphical user interface (GUI) as we know it.
With the announcement of OS X Mountain Lion this week, Apple is continuing the process it started with Lion by streamlining the connection between the Mac and iOS.
Mac OS 9.x software will cause problems, as USB devices are shared between Mac OS X and Classic. In some instances, Mac OS X can 'steal' the USB device from Classic, causing unexpected behavior (i.e., crashes, freezes, etc.). Once the Keyspan Mac OS 9.x software is installed, follow the instructions for setting up your printer as outlined.
The first release of the new OS — Mac OS X Server 1.0 — used a modified version of the Mac OS GUI, but all client versions starting with Mac OS X Developer Preview 3 used a new theme known as Aqua. Aqua was a substantial departure from the Mac OS 9 interface, which had evolved with little change from that of the original Macintosh operating. MacOS Big Sur elevates the most advanced desktop operating system in the world to a new level of power and beauty. Experience Mac to the fullest with a refined new design. Enjoy the biggest Safari update ever. Discover new features for Maps and Messages. Therefore, we recommend upgrading your OS system since the old version won't receive any updates notice including security updates as they are not supported by Office 365. You can refer to Microsoft changes OS requirements for Office 2019 for Mac and Office 365 for Mac for details.
We wanted to take a look at some of the biggest changes in the history of the Mac Operating System over the last 28 years. Looking back, I can't help but be struck by how many elements of the original Macintosh OS are still there more than 30 years after the project started taking shape.
It's a testament to the work of Bill Atkinson, Andy Hertzfeld, Bud Tribble and the other members of the original Macintosh team that so many aspects from System 1 have become integral to personal computing as we know it today.
There are a few phases in the evolution of the Mac OS that are of particular note. System 7 was the longest-running release for Apple (until OS X); it shipped with all Macintosh machines from 1991 to 1997. If you're in your mid-to-late 20s and used a Mac in elementary or middle school, chances are it was running some iteration of System 7.
One of the many challenges Apple faced in the 1990s was figuring out a new operating system strategy. As revolutionary as the original Mac OS work was, by 1994 it was starting to look stagnant and stale. This was especially true after the first release of Windows NT in 1993, which cemented Microsoft's place in the corporate and enterprise space.
After the Copland project was cancelled in 1996, Apple was left to search for an operating system it could acquire. That led to the purchase of NeXT and its NeXTSTEP operating system.
Not only would NeXT technology serve as the foundation for the future of Apple as it is known today (OS X and iOS are direct descendants of NeXTSTEP), it was responsible for bringing Steve Jobs back to Apple.
It would end up taking ten years from the beginning of the search for a next-generation Mac OS. But the hunt finally reached its quarry with the release of Mac OS X in 2001. But it would take until Mac OS X 10.2 (Jaguar) before the system was really able to hold its own.
Over the last decade, OS X has evolved into a powerful desktop and server platform — while also serving as the core for iOS. With OS X Mountain Lion, Apple is bringing more of the elements and features of its mobile OS to the desktop.
Vintage computer fans who want to take a look at more screenshots of classic Mac OS versions should check out Marcin Wichary's GUIdebook Gallery and Nathan Lineback's collection of GUI history.
Gallery created by Chelsea Stark
The Six Hundred Mac Os Download
Check display support
You can connect one or more external displays depending on your Mac model. To find out how many external displays your Mac supports, check its technical specifications:
- Choose Apple menu > About This Mac.
- Click the Support tab.
- Click Specifications.
- On the webpage that appears, the number of displays your Mac supports appears under Video Support or Graphics.
If you're using a Mac with Apple silicon, you can connect a single external display to your Mac using one of the Thunderbolt / USB 4 ports. Docks don't increase the number of displays you can connect as an extended desktop. On Mac mini (M1, 2020), you can connect a second display to the HDMI port.
Connect your display
Connect your display to power, then connect your display to your Mac. Check the ports on your Mac to find out whether you need an adapter.
Change display options
After you connect your display, you can choose to extend your desktop or mirror your displays.
Use extended desktop mode
- Choose Apple menu > System Preferences, then click Displays.
- Click the Arrangement tab.
- Make sure that the Mirror Displays checkbox isn't selected.
- Arrange your displays to match the setup on your desk. To change the position of a display, drag it to the desired position. A red border appears around the display as it's moved.
- To set a different display as the primary display, drag the menu bar to the other display. The primary display is where your desktop icons and app windows first appear.
Mirror your displays
The Six Hundred Mac Os Catalina
- Make sure that your external display is turned on and connected to your Mac.
- Choose Apple menu > System Preferences, click Displays, then click the Arrangement tab.
- Make sure that the Mirror Displays checkbox is selected.
Use AirPlay
The Six Hundred Mac Os X
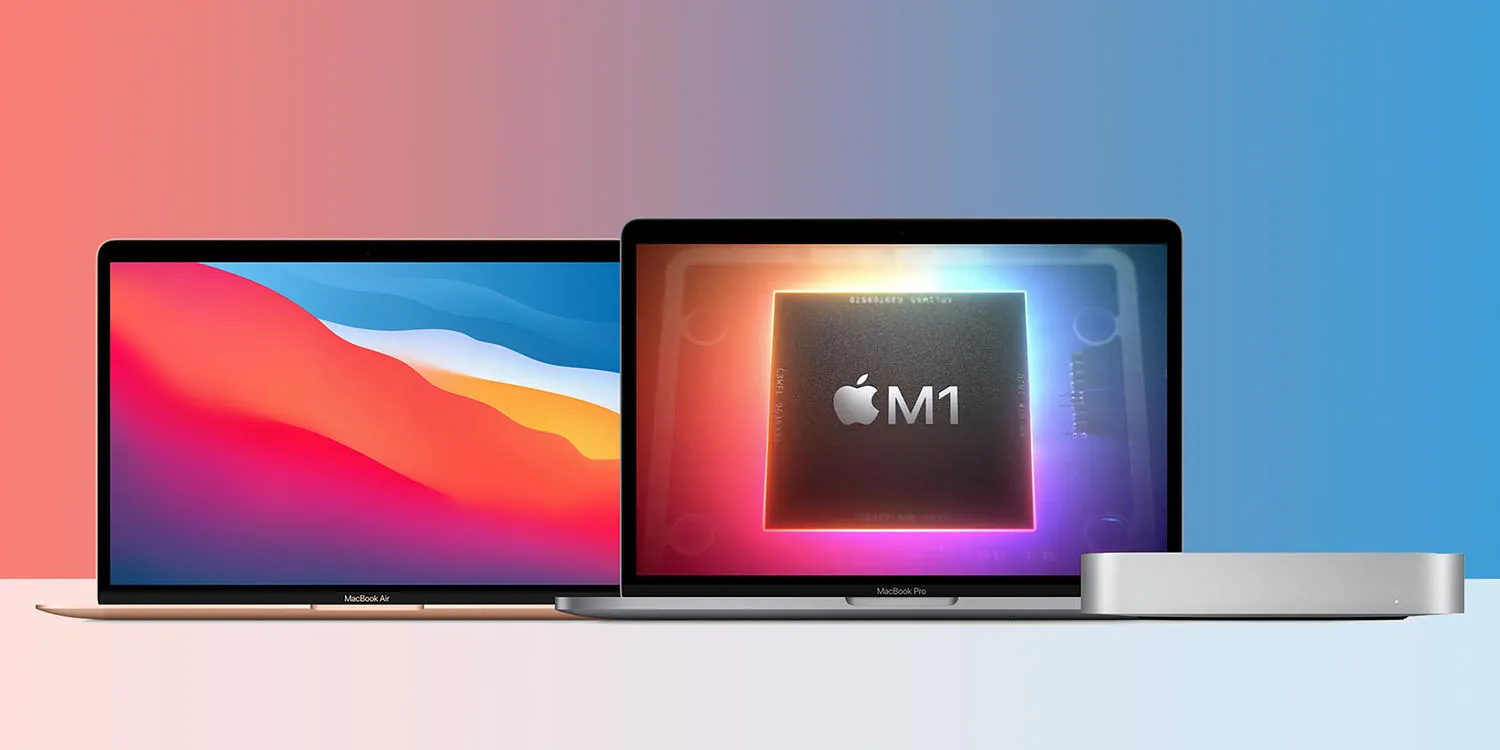
Check display support
You can connect one or more external displays depending on your Mac model. To find out how many external displays your Mac supports, check its technical specifications:
- Choose Apple menu > About This Mac.
- Click the Support tab.
- Click Specifications.
- On the webpage that appears, the number of displays your Mac supports appears under Video Support or Graphics.
If you're using a Mac with Apple silicon, you can connect a single external display to your Mac using one of the Thunderbolt / USB 4 ports. Docks don't increase the number of displays you can connect as an extended desktop. On Mac mini (M1, 2020), you can connect a second display to the HDMI port.
Connect your display
Connect your display to power, then connect your display to your Mac. Check the ports on your Mac to find out whether you need an adapter.
Change display options
After you connect your display, you can choose to extend your desktop or mirror your displays.
Use extended desktop mode
- Choose Apple menu > System Preferences, then click Displays.
- Click the Arrangement tab.
- Make sure that the Mirror Displays checkbox isn't selected.
- Arrange your displays to match the setup on your desk. To change the position of a display, drag it to the desired position. A red border appears around the display as it's moved.
- To set a different display as the primary display, drag the menu bar to the other display. The primary display is where your desktop icons and app windows first appear.
Mirror your displays
The Six Hundred Mac Os Catalina
- Make sure that your external display is turned on and connected to your Mac.
- Choose Apple menu > System Preferences, click Displays, then click the Arrangement tab.
- Make sure that the Mirror Displays checkbox is selected.
Use AirPlay
The Six Hundred Mac Os X
With Apple TV, you can use your TV as a separate display for your Mac. Learn how to use AirPlay to mirror or extend your Mac display.

